Overview
This tutorial teaches how to install and use the ERP5 Virtual Machine. The
virtual machine is recommended for end users willing to try ERP5 or students
taking any of the available online courses (such as OSOE).
This guide will help you obtain a pre-configured ERP5 instance based
on pre-defined business templates and categories
specifically aimed for evaluating ERP5 and working with it within a course
setting.
Extract the VM
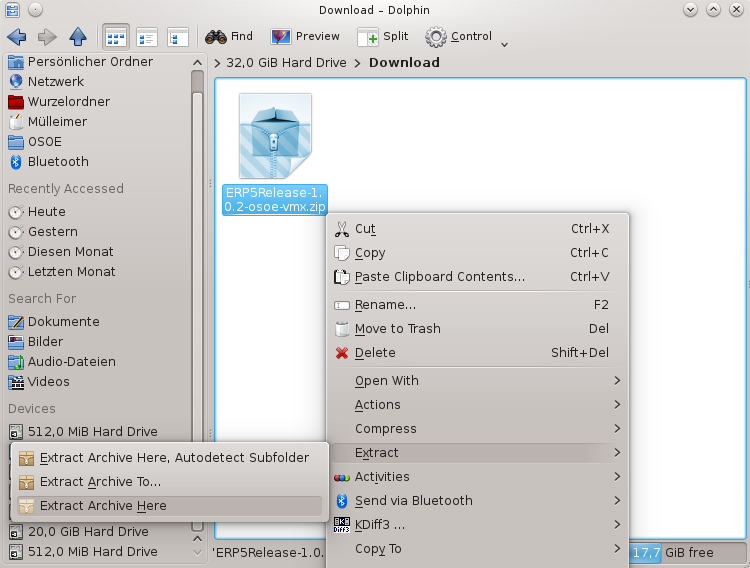
Extract the downloaded zip file ERP5Release-x.x.x-osoe-vmx.zip
Open ERP5Release Folder
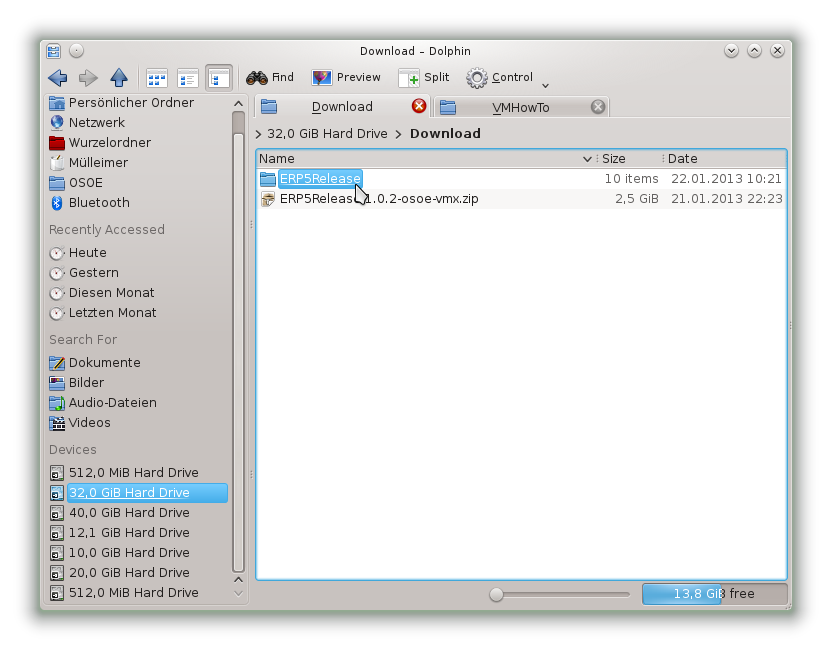
Open the extracted folder named "ERP5Release".
Open ERP5Release.vmx with VMPlayer
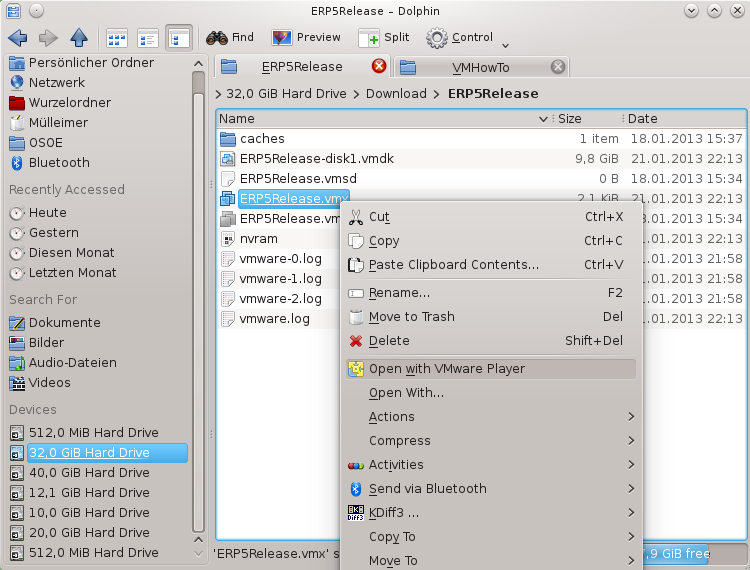
Open the file "ERP5Release.vmx" with the VMWare Player.
Click "I moved it"
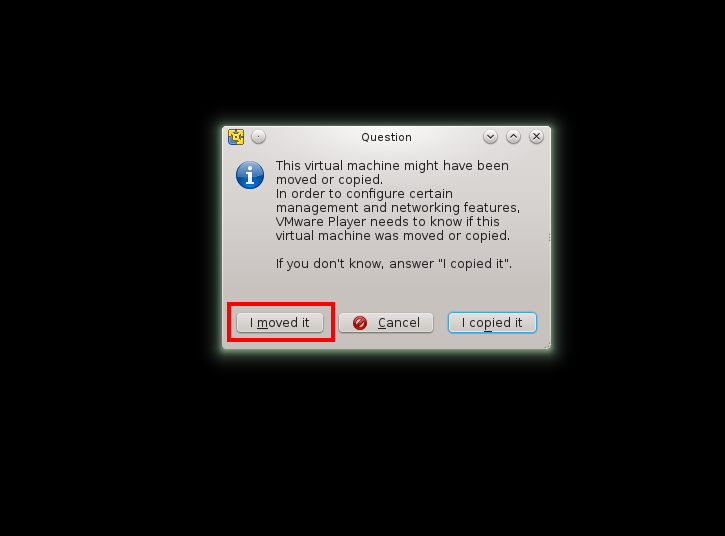
A dialog will pop up to ask you if you moved or copied the VM. It is important that you click "I moved it", because than VMPlayer will keep the predefined MAC Address which is important for the VM to work correctly.
Click and press Enter
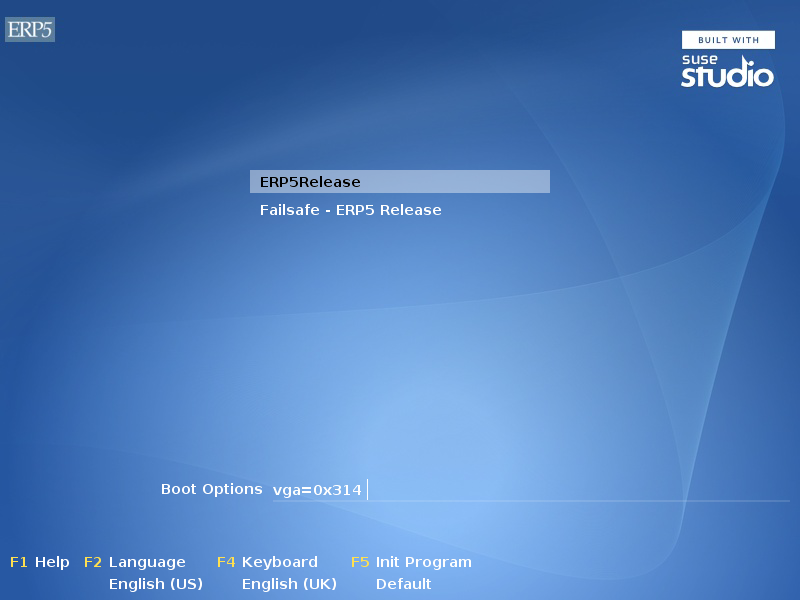
Click with the mouse inside the VM and press Enter to start it.
Enter User Name "tux"
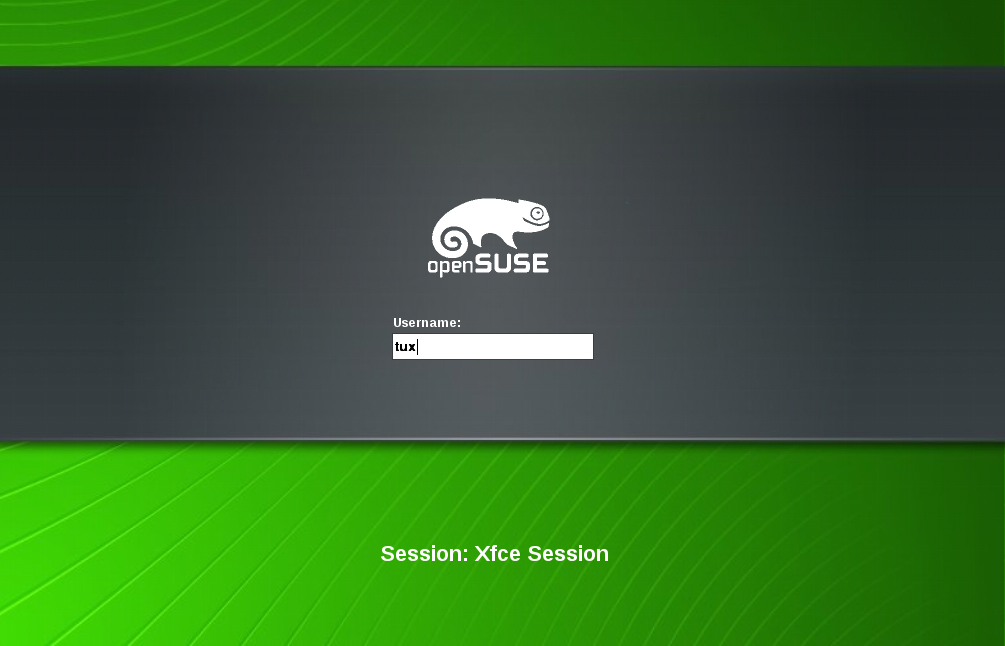
Enter the user name "tux"
Enter Password "linux"
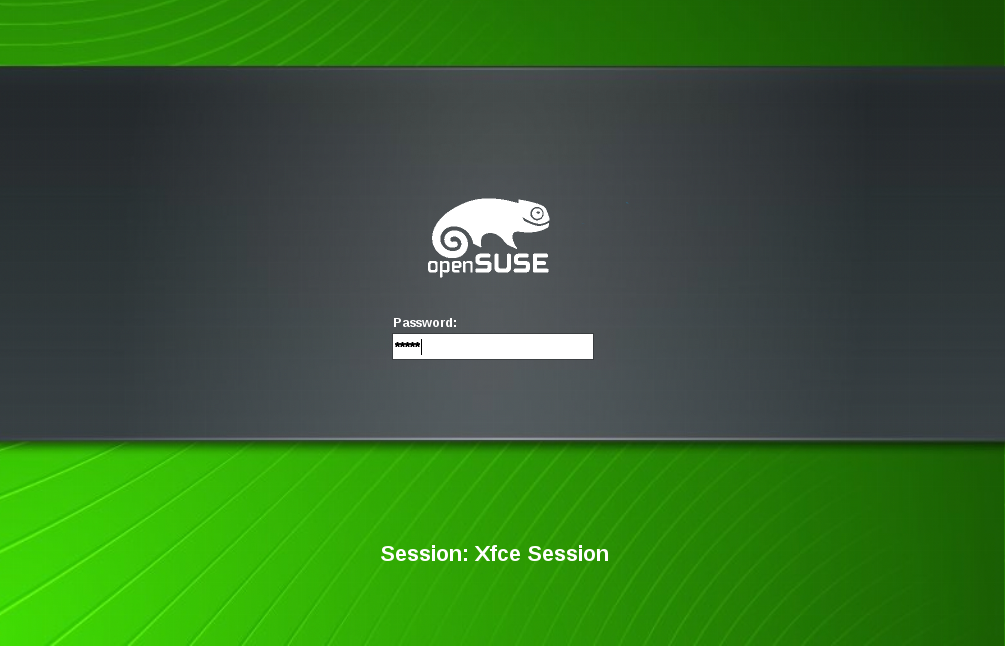
Enter the password "linux"
Course Material and ERP5 Instance
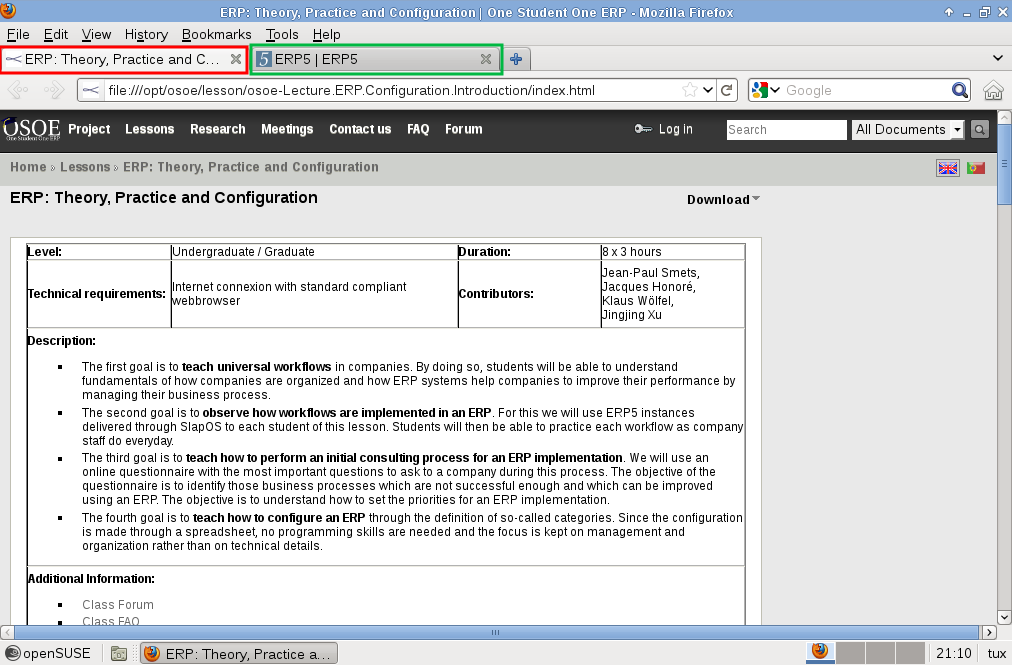
After you logged in Firefox will start with two tabs: One for the course material, where you can find the readings and tutorials and one with your ERP5 Instance.
Note: It can take up to 15 minutes until the ERP5 Instance is accessible
Click ERP5 Tab and Log in
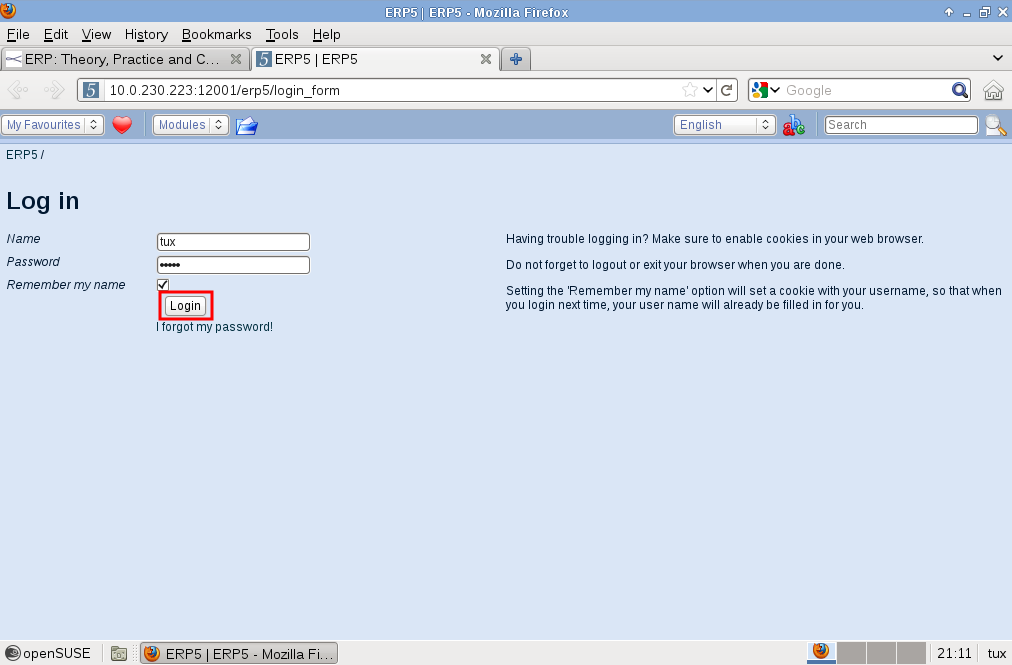
After clicking on the second Firefox Tab called ERP5 you see the ERP5 Login Form. Username and password are already filled in, they are the same as the VM password: "tux" and "linux". Click the LoginNote: It can take up to 15 minutes until the ERP5 Instance is accessible
Ready to start with Session 1
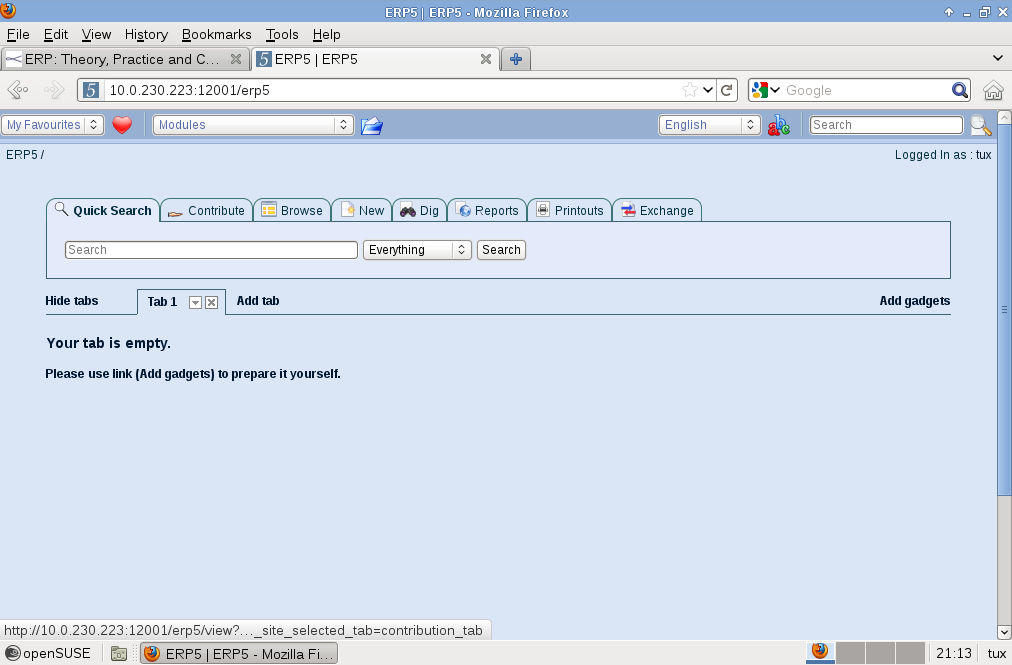
You are now logged into ERP5 and ready to start with Session 1 of the OSOE Lecture ERP: Theory, Practice and Configuration.
ERP5 Business Templates
You can extend your ERP5 installation by installing a business template. You can find list of business templates here.